|
Size: 5302
Comment:
|
Size: 5345
Comment:
|
| Deletions are marked like this. | Additions are marked like this. |
| Line 29: | Line 29: |
| {{attachment:Actions.jpg||align="right"}} |
hier entsteht in Kürze eine Dokumentation über den Virtual Machine Manager
Dieser QuickGuide stellt nur eine Schnellanleitung zur Einrichtung der benötigten Software dar. Es wird empfohlen die ausführlicheren Schritte in der Dokumentation zu lesen. Auch für den Fall, dass Sie die im QuickGuide beschriebenen Schritte nicht nachvollziehen können oder manche Menüpunkte nicht finden, gibt es in der Dokumentation noch detailliertere Anweisungen für Ihr vorgehen.
QuickGuide für Admins
1. Installation der Software auf dem Server
Installieren von DaemonTools + anschließenden Neustart
- Mounten des Installations Imagefiles
Installieren von VMM Server
- dabei ist zu beachten:
CEIP (Customer Experience Improvement Program) muss nicht beigetreten werden
mitgelieferte SQL Server 2005 Express Version ist zu installieren
Installationspfad der Bibliothek kann nach der Installation NICHT mehr geändert werden => auf externe Festplatte des Servers mit genügend Speicher installieren
- dabei ist zu beachten:
Installieren von VMM AdminConsole
Installieren von VMM Self-Service Portal
- dabei ist zu beachten:
VOR Installation des Portals muss auf dem Server die Rolle des WebServer IIS vergeben sein, sowie die Dienste ASP.NET, IIS 6 Metabase Compatibility und IIS 6 WMI Compatibility
- bei Abfrage des TCP Ports muss dieser unter Umständen auf z.B. 81 geändert werden
- dabei ist zu beachten:
2. Konfiguration der Software
Einrichten der Bibliothek (Im Bibliotheksverzeichnis Unterverzeichnisse zur besseren Übersichtlichkeit anlegen: z.B. "Templates", "storedVMs","VHDs" und "ISOFiles" etc.)
in das Verzeichnis "ISOFiles" gleich die ISO-Dateien der BetriebssystemCDs ablegen
Starten der AdminConsole
Hinzufügen eines HostClusters über das "Add Host" Wizzard unter der Kategorie "Hosts"
Anlegen einer SelfServiceUserGroup über das "new user role" Wizzard unter der Kategorie "Administration" -> "User Roles"
- löschen der beiden BlankVHDs aus der Bibliothek, da diese nicht benötigt werden (haben nichtssagende Namen)
3. Erstellen einer Virtuellen Maschine
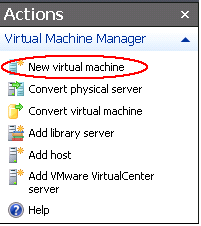
starten des Wizzards "New virtual machine" ganz oben rechts (erster Menüpunkt im Actions-Menü)
die VM soll mit einer leeren Festplatte erzeugt werden (untere Option im ersten Wizzardbildschirm)
- bei der Hardwarekonfiguration folgende Aspekte beachten:
- max. 4 IDE Devices (bei Bedarf + bis zu 64 Festplatten über einen SCSI Adapter)
der Festplatte einen sinnvollen Namen geben (z.B. "Win7_64Bit_Disk1")
- in das DVD Laufwerk das benötigte Betriebssystem Iso-File mounten
Availability muss auf "Make this VM highly available" gesetzt werden (wenn VM auf Cluster liegt)
beim Networkadapter muss der Haken bei "enable Spoofing" gesetzt werden, damit das Netzwerk später auch funktioniert
beim erstellen einer Windows Server 2003 R2 VM muss der standard-Networkadapter entfernt, und ein neuer Synthetic Networkadapter hinzugefügt werden (auch hier wieder Spoofing aktivieren)
VM kann nicht in der Bibliothek erzeugt werden, da auf Bibliotheksserver auch die AdminConsole installiert ist (und demzufolge kein VMM Agent)
- Wenn VM erstellt ist die Warnung dass kein Bootvolume gefunden werden konnte ignorieren
anschließend die VM vollständig installieren und konfigurieren (Betriebssystem, VirtualGuestServices, Netzwerkkonfiguration, automatische Updates, RemoteDesktop, Firewalleinstellungen etc.)
4. BackUpen dieser VM in der Bibliothek
Bevor die VM in ein Template zerlegt wird, bietet es sich an die VM als BackUp in der Bibliothek zu speichern (für den Fall dass etwas schief geht oder Konfigurationen vergessen wurden)
dazu die VM ausschalten, klonen und im Wizzard als Zieladresse den Ordner "storedVMs" in der Bibliothek auswählen
5. Template erzeugen
rechtsklick auf die VM -> "New template" und die Warnung mit "Yes" bestätigen (Achtung: Die VM wird dabei vollständig zerstört)
- im Wizzard sind folgende Aspekte zu beachten:
- sinnvollen Namen für das Template festlegen (z.B. WinXPx64Template)
der Bildschirm mit der Hardwarekonfiguration bietet nur die Möglichkeit der Kontrolle (keine Änderung)
beim Bildschirm des GuestOperatingSystems zuerst das Betriebssystem spezifizieren (da sich dabei einige Einstellungsmöglichkeiten ändern)
der Product Key muss korrekt sein (sonst schwerverständliche Fehlermeldung beim erstellen der VM)
als Zielpfad den Ordner "Templates" in der Bibliothek auswählen
- wenn das Template erstellt wurde kann die Warnung, dass keine Hardwareänderungen beim erstellen eines Templates gemacht werden können, wieder ignoriert werden (rein informative Nachricht an den User mit irritierendem Warnsymbol)
6. SelfServiceUserGroup
Die in Schritt 2 erstellte UserGroup muss noch Zugriff auf das in Schritt 5 erstellte Template erhalten
dazu das Template einfach in den Properties der UserGroup unter der Registerkarte "Create VM" mit Add hinzufügen