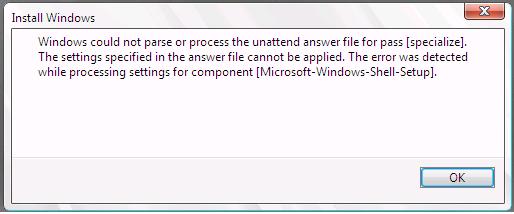|
Size: 16891
Comment:
|
Size: 17162
Comment:
|
| Deletions are marked like this. | Additions are marked like this. |
| Line 96: | Line 96: |
| * Ein Template besteht aus einer Hardwarekonfiguration, einer Softwarekonfiguration und einer Festplatte auf der ein Betriebssystem installiert ist * da diese Kriterien alle in einer bestehenden VM erfüllt sind, lässt sich aus einer VM leicht ein Template erzeugen |
Hier entsteht in Kürze eine Dokumentation über den Virtual Machine Manager
Kapitel2 - Bedienung der Software
1. Bedienung der AdminConsole
1.1 Einrichten der Bibliothek
- Der Übersichtlichkeit halber empfehle ich im Verzeichnis der Bibliothek Unterverzeichnisse anzulegen, da diese sonst schnell sehr unübersichtlich wird
- Dies ist zwar bei der eigentlichen Bedienung der Bibliothek unerschwinglich, da durch Einsatz von Filtern die benötigte Datei schnell gefunden ist, allerdings wird es schwer eine solche Datei ausfindig zu machen, wenn man über den Windowsexplorer darauf zugreifen möchte
Starten der AdminConsole
dann zur Bibliothek navigieren: über "GO" und dann auf "Library" (oder alternativ dazu: Tastenkombination [Ctrl + 3])
auf der linken Seite in der Navigationsleiste auf "Library Servers" darunter den eigenen Libraryserver anwählen und dann den Ordner "VMMLibrary" (je nachdem wie Sie ihn in der Installation genannt haben) anklicken
daraufhin öffnet sich am rechten Bildschirmrand im Aktionsmenü eine neue Kategorie : "Library Share" (falls das Aktionsmenü nicht angezeigt wird, klicken Sie oben links auf "Actions" (oder alternativ dazu: Tastenkombination [Ctrl + T]))
unter Library Share klicken Sie nun auf den Eintrag "Explore"
daraufhin wird der WindowsExplorer gestartet und das Verzeichnis der Bibliothek geöffnet
- dort können nun Unterverzeichnisse erstellt werden wie z.B:
- ISO Images
- Templates
- Stored VMs
- VHDs
- usw ...
in dem Ordner Iso Images können nun alle benötigten Betriebssystem-Images abgelegt werden, damit diese in der Bibliothek zur Verfügung stehen
- Es ist zu beachten, dass sämtliche Dateien die der Bibliothek hinzugefügt werden nicht sofort in ihr angezeigt werden, sondern erst nach einer Aktualisierung der Bibliothek
dazu genauso verfahren wie eben beschrieben, allerdings nicht auf "Explore" sondern auf "Refresh" klicken
der Status dieses Auftrags kann unter "Jobs" ([Ctrl + 4]) mitverfolgt werden
- ist dieser Job erfolgreich abgeschlossen, sollten die Ressourcen in der Bibliothek angezeigt werden
1.2 Erstellen einer neuen VM 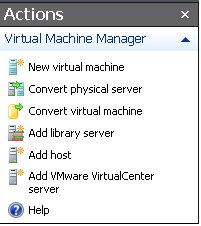
es gibt mehrere Möglichkeiten eine VM zu erzeugen; ich erkläre hier die, bei der man eine VM sozusagen aus dem "nichts" erstellt
- Falls das Aktionsmenü noch nicht offen sein sollte kann man es wieder mit [Ctrl + T] öffnen
in der Kategorie "Virtual Machine Manager" steht als erster Punkt "New virtual machine" (den anklicken)
- Es startet ein Wizzard welches durch die Erzeugung leitet
im ersten Schritt wählen Sie die Option "Create the new virtual machine with a blank virtual Harddisk" (Sie können auch die andere Option wählen und dann eine der beiden schon existierenden VHDs aus der Bibliothek für ihre VM verwenden)
- Definieren Sie einen sinnvollen Namen für ihre VM und sepzifizieren Sie den Eigentümer
- Nun werden Sie aufgefordert die Hardware ihrer VM zu konfigurieren:
BIOS
- Unter BIOS wird lediglich die Bootreihenfolge der VM festgelegt
Prozessor
- Der Prozessor der VM dient nur dem Rating auf den Servern:
- Wenn die Kapazität einer CPU eines Servers noch genug Ressourcen hat die CPU der VM zu simulieren, erhält diese VM auf diesem Server ein gutes Rating (im nächsten Schritt anhand von Sternen zu sehen)
Memory
- gibt an, wieviel RAM die VM von seinem Host zur Verfügung gestellt bekommt (dieser RAM ist dann reserviert, auch wenn die VM ihn nicht ausnutzt)
FloppyDrive
- Falls in der Bibliothek Virtuelle Floppy Drives vorhanden sind, können diese hier verwendet werden (z.B. für die Installation älterer Betriebssysteme)
COM Ports
- es können 2 COM Ports definiert werden
IDE Devices (max. 4 oder mehrere durch hinzufügen eines SCSI Adapters)
Festplatte
beim erstellen einer neuen VM sollte hier eine neue VHD angelegt werden ("Create new VHD") und ihr ein sinnvoller Name gegeben werden
- es gibt zwei Typen von Virtuellen Festplatten : Dynamisch und Fixed
- Dynamische Festplatten sind immer nur so groß, wie der belegte Speicher in ihnen und sie wachsen bis zu ihrer definierten Maximalgröße an
- das ist praktisch, da die Bibliothek dann nicht ganz so groß ist, wird aber aus leistungstechnischen Gründen nicht empfohlen (schnelle Fragmentierung etc.)
- Fixed Festplatten sind in der Bibliothek genausogroß, wie die angegebene Maximalkapazität der VHD
- das hat den Vorteil, dass sie einen konkret zugeordneten Speicher hat, und ihre Ressourcen garantiert zur Verfügung stehen (empfohlen)
DVD/CD Drive
- In das Virtuelle Laufwerk wird beim Erstellen einer neuen VM das Image mit dem zu installierenden Betriebssystem gemountet
die Option "Share image file instead of copying it" wird leider im TestCluster nicht unterstützt (kann also nicht getestet werden)
Netzwerkkarte
- Netzwerkspezifische Einstellungen
Priorität
- gibt dem Host die Information, wie wichtig die Aufgaben der VM sind
Verfügbarkeit
da die VMs auf einem Clusterknoten laufen, muss die Option "Make this VM highly available" aktiviert sein (sonst kommt später eine Hinweismeldung und die Option wird automatisch aktiviert)
alle diese Einstellungen können jederzeit noch geändert werden, wenn die VM fertig erstellt ist
Wenn die Hardware fertig konfiguriert ist, kann diese Einstellung bei Bedarf als HardwareProfile gespeichert werden (dazu oben im Wizzard auf "Save as" klicken und einen Namen angeben)
im nächsten Schritt im Wizzard wählen Sie die Option "Place virtual machine on a host", da Sie in der Library keine VM erzeugen können, wenn der Local Agent nicht auf dem Server installiert ist
- Auswählen eines Servers (die Sternchen geben das Rating der jeweiligen Server an)
- Angeben des Pfads, wo die VMs auf dem Server gespeichert werden sollen
- Netzwerkeinstellungen vornehmen (zu wem die Netzwerkkarte eine Verbindung haben soll)
- Verhalten der VM konfigurieren (was geschieht wenn der Server startet, was geschieht wenn er ausschaltet ...) und angeben, welches Betriebssystem Sie auf der VM installieren wollen
Kontrollieren aller Einstellungen in der Zusammenfassung und auf "Create" klicken (es öffnet sich das Fenster "Jobs", wo Sie den Status mitverfolgen können)
Anschließend ist die VM unter dem angegebenen Namen in "Virtual Machines" ([Ctrl + 2]) zu finden
ein Rechtsklick darauf öffnet nun ein Kontextmenü, in welchem Sie über "Start" die VM anschalten können
wenn sich die VM im Status "Running" befindet, können Sie erneut das Kontextmenü mit Rechtsklick öffnen und sich mit "Connect to virtual machine" mit der VM verbinden
- nun kann das Betriebssystem wie auf einem normalen PC auf der VM installiert werden (je nach Betriebssystem mit Mausunterstützung, oder evtl bisher nur mit Tastatur).
Ist die Installation abgeschlossen sollte die VM vorerst wieder mit Rechtsklick und "Stop" angehalten werden, um dann im selben Kontextmenü mit "Install virtual guest services" noch einige zusätzliche Dienste für verbundene User zu installieren (dazu gehören Mausunterstützung, die Berechtigung die VM auszuschalten etc.)
falls Sie die Hardwarekonfiguration noch ändern möchten (z.B. ein anderes ISO Image einbinden, oder die Netzwerkkarte verbinden möchten) können Sie die VM stoppen, und dann mit Rechtsklick und "Properties" unter der Registerkarte "Hardware Configuration" diese Einstellungen vornehmen
1.3 Klonen einer bereits bestehenden VM
- Wenn Sie eine VM erzeugt und installiert haben, können Sie diese VM klonen, da unter Umständen mehrere ähnliche VMs benötigt werden, oder Sie vorhaben aus der VM ein Template zu erstellen oder ähnliches
- um eine VM zu klonen muss man lediglich:
Die bestehende (zu klonende) VM stoppen: Rechtsklick und "Stop"
Im selben Kontextmenü dann auf "Clone" klicken
- Es öffnet sich ein Wizzard, was dem Erstellungswizzard ähnlich ist
- es muss wieder ein sinnvoller Name (nicht der selbe Name wie das Original) für die VM angegeben, und ein Eigentümer spezifiziert werden
auch wenn im Wizzard wieder ein Abschnitt für die Hardwarekonfiguration kommt, kann man dort beim Klonen nichts ändern (das muss im nachhinein über das Rechtsklickmenü - "Properties" und der Registerkarte "Hardware Configuration" gemacht werden)
- der Rest des Wizzards ist identisch mit dem Erstellungswizzard
1.4 Erstellen eines Templates aus dem Klon (oder einer anderen bestehenden VM)
- Ein Template besteht aus einer Hardwarekonfiguration, einer Softwarekonfiguration und einer Festplatte auf der ein Betriebssystem installiert ist
- da diese Kriterien alle in einer bestehenden VM erfüllt sind, lässt sich aus einer VM leicht ein Template erzeugen
Achtung ! Die VM aus der Sie das Template erstellen wird dabei zerstört ... daher ist es sinnvoll die VM vorher zu klonen
- Wenn Sie ein Template aus einer VM herstellen, kann man jederzeit aus dem Template wieder neue VMs erstellen
- Im Unterschied zum Klon sind diese im Originalzustand (auf ihnen wird sogar das Betriebssystem neu installiert)
- ein Klon hat auch sämtliche Software und Daten von seinem Spender übernommen
- Um eine VM in ein Template zu konvertieren:
Rechtsklick auf die VM und dann auf "New Template" klicken
Beim Hinweis darauf, dass die VM bei diesem Vorgang zerstört wird auf "Yes" klicken
- Eingeben eines sinnvollen Namens und spezifizieren eines Eigentümers des Templates
- auch hier dient das Hardwarekonfigurationsmenü wieder nur der Kontrolle (Änderungen im nachhinein wieder Manuell)
Der Abschnitt "Guest Operating System" ist neu
- in ihm werden Informationen über das Betriebssystem eingestellt
dazu gehören unter anderem: Adminpasswort, ProduktKey, Zeitzone, ID Informationen sowie Netzwerkeinstellungen (nach der Konfiguration kann auch diese Einstellung mit klick auf "Save as" als GuestOperatingSystemProfile gespeichert werden)
- Wichtig dabei zu beachten ist, dass zuerst das zu installierende Betriebssystem ausgewählt werden sollte (da sich je nach Betriebssystem die anderen Einstellungen leicht abändern können), sowie dass die Einstellungen alle ordnungsgemäß gemacht werden, da sonst aussageschwache Fehlermeldungen bei der Betriebssysteminstallation auf der VM auftreten und diese Abbrechen (Dieses ist ein Beispiel für einen Fehlerhaft eingegebenen Lizenzkey, welches aber eine Universalfehlermeldung zu sein scheint)
im nächsten Schritt im Wizzard wird der LibraryServer ausgewählt, auf dem das Template gespeichert werden soll (am besten in den dafür angelegten seperaten Ordner Templates
Am Ende das Wizzard mit einem Klick auf "Create" abschließen
Dieses Symbol:
 , welches als Fehlermeldung missverstanden werden kann, dient meist nur zur Anzeige von Informationstexten
, welches als Fehlermeldung missverstanden werden kann, dient meist nur zur Anzeige von Informationstexten Die Hardwarekonfiguration kann wieder nach Abschluss des Wizzards geändert werden unter Rechtsklick auf das Template - "Properties" und dort unter der Registerkarte "Hardware Configuration"
1.5 Speichern einer VM in der Bibliothek
- Falls eine VM auf dem Server liegt die momentan nicht gebraucht wird und nur Ressourcen blockiert, kann sie in die Library transferiert werden:
dazu die VM einfach wie gewohnt stoppen (Rechtsklick - "Stop")
wenn die VM nicht mehr läuft im selben Kontextmenü auf "Store in Library"
es öffnet sich wieder ein Wizzard, in dem man den Bibliotheksserver, und den Pfad in der Bibliothek angeben muss (es bietet sich auch hier wieder an den dafür angelegten Ordner Stored VMs zu nutzen)
Das Wizzard am Ende mit einem Klick auf "Store" abschließen
1.6 Erstellen einer VM aus einem existierenden Template
Zum erstellen einer neuen VM aus einem Template einfach das Template in der Bibliothek mit der rechten Maustaste anklicken und im Kontextmenü auf "New virtual machine" klicken
Das Wizzard, welches sich öffnet ist nahezu identisch mit dem beim erstellen einer komplett neuen VM ... allerdings mit dem Unterschied, dass sämtliche Einstellungen (Hardware und GuestOperationSystem etc.) bereits im Template gespeichert sind und nur noch dem Bedarf angepasst werden müssen
- es können auch andere gespeicherte Profile verwendet werden (dazu im entsprechenden Abschnitt des Wizzards oben das Kontextmenü öffnen um z.B. verfügbare Hardwareprofiles anzuzeigen die geladen werden können
1.7 Systemwiederherstellungspunkte für eine VM erstellen
- Wie auch bei einem normalen physischen PC kann es unter Umständen sehr hilfreich sein, den aktuellen Stand des Systems zu speichern
Anstatt jedoch die Systemwiederherstellung des Betriebssystems der einzelnen VMs zu nutzen können in der AdminConsole so genannte Checkpoints erstellt werden
- Ein Checkpoint speichert den aktuellen Zustand des PCs (mit allen Daten) und bietet die Möglichkeit dorthin zurückgesetzt zu werden
- Zum erstellen eines Checkpoints:
- Rechtsklick auf die gewünschte VM
im Kontextmenü klicken auf "New checkpoint"
Eingeben eines Namens und einer Beschreibung für den Wiederherstellungspunkt ... abschließend ein Klick auf "Create"
- um zu einem späteren Zeitpunkt zu dem gespeicherten Checkpoint zurückzukehren:
- Rechtsklick auf die gewünschte VM
im Kontextmenü klicken auf "Manage checkpoints"
- es öffnet sich ein Fenster in welchem die Checkpoints dargestellt und verwaltet werden können
wählen Sie einen Checkpoint aus und klicken Sie dann auf "Restore"
- die VM befindet sich dann wieder im Zustand in der sie sich zum Zeitpunkt der Erstellung des Checkpoints befunden hat
2. Bedienung des SelfService Webportals
2.1 Öffnen des Webportals
Zum öffnen des Webportals müssen erst die Schritte aus Kapitel1 bezüglich der Konfiguration des UserPCs vorgenommen werden [Abschnitt 3.2]
dann ganz einfach den Microsoft Internet Explorer starten und als URL http://<server>:<port>/ die Adresse des Webportals eingeben
im darauffolgenden Fenster loggen Sie sich einfach mit ihren Daten ein (Vorausgesetzt Sie sind ein User der SelfServiceGroup ... siehe Kapitel1)
2.2 Erzeugen einer VM aus dem Webportal heraus
- Nachdem Sie sich eingeloggt haben befinden Sie sich automatisch in der Übersicht aller auf dem Server liegenden VMs (auch in Miniaturansicht möglich)
Wenn Sie einer SelfServiceGroup angehören, die die nötigen Rechte hat, können Sie rechts unter der Kategorie "Eerstellen" auf "Neuer Computer" klicken
- daraufhin öffnet sich ein neues Fenster mit einer Liste aller zur Verfügung stehenden Templates
Nachdem Sie ein Template ausgewählt haben und die nötigen Informationen eingegeben sind klicken Sie einfach auf "Erstellen"
- Es öffnet sich nun noch eine Bestätigungsmeldung dass die VM erfolgreich erstellt wurde
Achtung: Wenn Sie beim Computernamen ein ungültiges Zeichen angeben, erhalten Sie trotzdem die Bestätigungsmeldung, aber die VM wird nicht angelegt. Kontrollieren Sie also daher anschließend in der Startseite des Webportals, ob in der Liste der "Computer" der neue VM Name auftaucht, und ob bei dieser Maschine der Status dahinter auf Wird erstellt steht
2.3 Starten und Verbinden zu einer VM aus dem Webportal heraus
Wenn Ihnen im Webportal schon VMs zur Verfügung stehen (entweder schon als laufende VM unter Computer oder als gespeicherte VM in der Bibliothek) dann können Sie sich auch direkt zu diesen Verbinden
wenn die VM schon läuft einfach die VM anklicken und dann rechts auf "Verbindung mit VM herstellen" (da die Remoteverbindung jetzt über den Webbrowser läuft kann es etwas länger dauern, bis Sie Zugriff auf die Maschine haben)
- Wenn die VM nicht läuft, müssen Sie diese entweder starten, oder aus der Bibliothek auf den Server transferieren und dann starten
dazu in die Bibliothek wechseln, die gewünschte VM anklicken und diese dann "Bereitstellen"
auch hier brauchen Sie wieder etwas Geduld, und nach kurzer Zeit wechselt der Status von "Gespeichert" zu "Migration wird ausgeführt" (dabei wird die VM dann von dem Bereich Bibliothek in den Bereich Computer verschoben