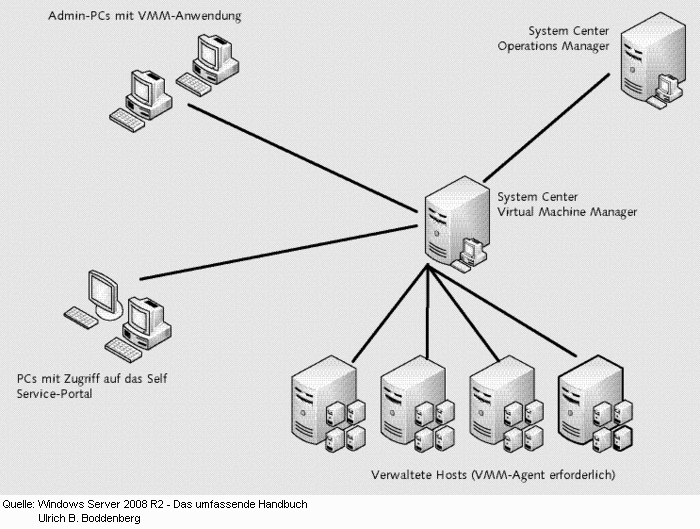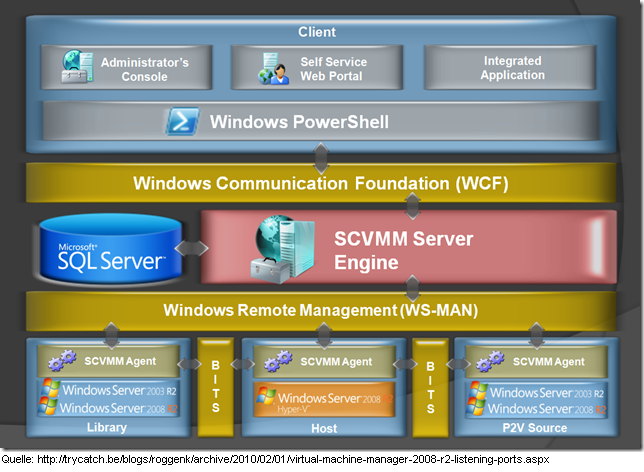|
⇤ ← Revision 1 as of 2010-06-18 12:53:40
Size: 122
Comment:
|
Size: 8972
Comment:
|
| Deletions are marked like this. | Additions are marked like this. |
| Line 1: | Line 1: |
| '''''Hier entsteht in Kürze eine Dokumentation über den Virtual Machine Manager''''' | ''''' Hier entsteht in Kürze eine Dokumentation über den Virtual Machine Manager''''' |
| Line 3: | Line 3: |
| = Kapitel3 - Automatisierung = | = Kapitel1 - Grundlagen/Das Schaffen einer Basis = === 1. Erklärung des Konzepts === [[attachment:konzept.gif|{{attachment:konzept.gif|attachment:konzept.gif|width="250"}}]] [[attachment:struktur.png|{{attachment:struktur.png|attachment:konzept.gif|width="250"}}]] ---- '''1.1 Der !ManagementServer''' * dient der Administration (erzeugen und verwalten von VMs) * dazu läuft auf ihm eine Managementsoftware bestehend aus: * '''VMM Server''' (die eigentliche Grundlage) * '''VMM !AdminConsole ''' * Diese Software dient den Admins als GUI, um die VMs ohne Powershellkommandos zu verwalten * Installation dieser Software ist optional * '''VMM !SelfService Webportal''' * Installation dieser Software ist ebenfalls optional ---- '''1.2 Die Bibliothek''' * Die Bibliothek ist eine Datenbank mit Ressourcen, die den VMs zur Verfügung stehen (daher liegt sie ebenfalls auf dem !ManagementServer) * in ihr werden folgende Ressourcen gespeichert: * Templates (Vorlagen zu VMs; Vergleichbar mit einem Grundgerüst aus dem man eine VM erstellen kann) * Virtuelle Festplatten * CD Images * Virtuelle Laufwerke (CD/DVD, Floppy etc.) * Hardwareprofile (vorgefertigte, wiederverwendbare Hardwarekonfigurationen) * Guest Operating System-Profile (vorgefertigte, wiederverwendbare Betriebssystemkonfigurationen für die VMs) * oder auch vollständige VMs, die gerade nicht in Benutzung sind * Die Bibliothek wächst dynamisch und kann schnell sehr groß werden * '''Achtung: '''Nach der Installation kann der Speicherpfad der Bibliothek nicht mehr verschoben werden (siehe Installation) * desweiteren ist zu beachten, dass neu hinzugefügte Bibliotheksressourcen nicht sofort angezeigt werden. Dazu muss sie erst aktualisiert werden, was entweder stündlich automatisch geschieht, oder manuell getan werden kann ([[windows/VMM/kap2|Siehe Kapitel: Bedienung der Software]]) ---- '''1.3 Das !SelfServiceWebportal''' * das Webportal bietet auch Usern, die keine Adminrechte auf dem !ManagementServer haben, die Möglichkeit, eigene VMs über ihren Webbrowser zu erzeugen und zu verwalten ---- '''1.4 Das Cluster/Die Hosts''' * ein Host ist ein physikalischer PC, der die eigentlichen Hardwareressourcen für die VMs bereitstellt * auf den Hosts werden die VMs letztendlich gespeichert und auch ausgeführt * auf einem Knoten läuft eine Cluster-Verwaltungssoftware, die mehrere Hosts in einem virtuellen Cluster zusammenschließt * auf diesem Knoten laufen prinzipiell zwei VMs, die die Hochverfügbarkeit der anderen VMs gewährleisten und realisieren indem sie bei Ausfall eines Knotens die VMs auf einen anderen (noch laufenden) Knoten transferieren, ohne dass der Nutzer etwas davon mitbekommt (live migration) * Damit ein Server als Host für eine VM fungieren kann, muss ein lokaler '''VMM Agent''' (Software) installiert sein, der die Virtualisierung möglich macht ---- '''1.5 Der !SystemCenterOperationsManagement-Server''' * Es kann bei Bedarf ein weiterer Server eingesetzt werden, auf dem der '''System Center Operations Manager''' installiert ist * Diese Software dient der Leistungsüberwachung, der Anzeige und Auswertung von Ereignissen und bietet applikationsspezifische Protokolldateien * Die Einrichtung eines solchen Servers ist wieder optional ---- '''1.6 Die User PCs''' * '''1.6.1 Der Admin PC''' * Ist ein normaler PC, der sich über eine !RemoteDesktopVerbindung, Zugriff auf einen Administratoraccount auf dem Server verschaffen und dort die '''!AdminConsole''' nutzen kann * Falls diese '''!AdminConsole''' auf dem Server nicht installiert ist, kann sie auch auf dem Admin PC installiert werden, was diesen dadurch vom normalen User PC unterscheidet * '''1.6.2 Der User PC''' * Ist ein normaler PC eines Users, der über einen Webbrowser verfügt, und somit das '''!SelfService Webportal''' auf dem Server aufrufen kann === 2. Installation - zu beachtende Aspekte === * Zuerst einmal muss auf dem Server DAEMON Tools (oder ähnliches) installiert sein, um das SCVMM.ISO Image mounten zu können ---- '''2.1 VMM Server''' * der CEIP muss nicht beigetreten werden * bei der SQL Datenbankabfrage muss die mitgelieferte '''SQL Server 2005 Express Version''' installiert werden * da sich (wie bereits erwähnt) der Installationspfad der Bibliothek nach der Installation __'''nicht'''__ mehr ändern lässt, ist darauf zu achten, dass im Installationsverzeichnis der Bibliothek genug Speicher vorhanden ist (am besten die Bibliothek auf eine Externe Festplatte des Servers speichern) * alle anderen Einstellungen können im Installationswizzard durchaus auf ''"default"'' bleiben ---- '''2.2 VMM !AdminConsole''' * bei der !AdminConsole gilt es lediglich zu Entscheiden, ob sie auf dem Server, oder auf einem AdminPC installiert werden soll ''(zweiteres habe ich nicht ausprobiert)'' * auch hier muss der CEIP nicht beigetreten werden ---- '''2.3 VMM !SelfServicePortal''' * Vor der Installation des Webportals muss dem Server die Rolle als Webserver mit den folgenden Diensten zugewiesen werden: * Webserver IIS ''(Role)'' * ASP.NET ''(Service)'' * IIS 6 Metabase Compatibility ''(Service)'' * IIS 6 WMI Compatibility ''(Service) '' * Während der Installation kann es passieren, dass bei der Einstellung des TCP Ports für das !SelfServicePortal zu einem Konflikt kommt, weil der Defaultport 80 unter Umständen bereits belegt sein kann (Bei dieser Fehlermeldung ändert man den Port einfach auf beispielsweise 81) * sämtliche anderen Einstellungen können auf ''"default"'' bleiben === 3. Konfiguration === '''3.1 Konfiguration auf dem Server''' ---- . '''3.1.1 VMM !AdminConsole''' * hinzufügen eines Hosts oder eines Clusters * Admin Console starten * über „'''GO'''“ zu „'''Hosts'''“ navigieren(alternativ dazu [''Ctrl + 1'']) * oben links in der Navigationsleiste „'''All Hosts'''“ anwählen * rechts unter dem Menüpunkt „Actions“ dann „'''Add Host'''“ klicken * Defaulteinstellungen belassen * geben Sie ihren Benutzernamen und ihr Passwort ein * Dann auf „'''search'''“ klicken * Im folgenden Fenster den Computernamen suchen, und diesen mit „'''Add'''“ hinzufügen ---- . '''3.1.2 VMM !SelfServiceWebportal''' * deklarieren einer !SelfService-!UserGroup mit limitierten Rechten * Admin Console starten * über „'''GO'''“ zu „'''Administration'''“ navigieren (alternativ dazu [''Ctrl + 5'']) * In der Navigationsleiste auf der linken Seite auf „'''User Roles'''“ klicken * rechts unter dem Menüpunkt „Actions“ klicken auf „'''new user role'''“ * es öffnet sich ein Wizard, indem eine Usergruppe vom Typ '''!SelfService''' mit beschränkten Rechten eingerichtet werden kann * nachdem die Gruppe erstellt ist, können ihr User hinzugefügt werden * '''Wichtig: '''Die User können NUR die Templates verwenden, die in der Usergruppe dazu freigegeben worden sind (das heißt jedes Template was neu erstellt wurde, muss anschließend dieser Gruppe hinzugefügt werden, damit deren User es benutzen können) * erreichbar ist das Portal unter http://<server>:<port>/ (z.B. für Testzwecke unter http://localhost:81/ ) ---- '''3.2 Konfiguration auf dem PC''' ---- . '''3.2.1 VMM !SelfServiceWebportal''' * um das Portal uneingeschränkt nutzen zu können, müssen noch einige Schritte auf dem UserPC beachtet werden: * vollständige Nutzung des Webportals nur möglich mit dem '''Microsoft Internet Explorer''' * CredSSP muss aktiviert sein (in ServicePack3 von Windows schon enthalten, sonst von Microsoft herunterladen): * starten des '''regedit '''Registrierungseditors * navigieren zum Pfad: ''HKEY_LOCAL_MACHINE\SYSTEM\!CurrentControlSet\Control\Lsa'' * rechtsklick auf den Schlüssel '''Security Pages '''und dann auf '''Modify''' * in die Value Databox den Wert '''tspkg '''hinzufügen (alle anderen Werte stehen lassen) und auf '''OK '''klicken * navigieren zum Pfad: ''HKEY_LOCAL_MACHINE\SYSTEM\!CurrentControlSet\Control\!SecurityProviders'' * rechtsklick auf den Schlüssel '''!SecurityProviders '''und dann auf''' Modify''' * in die Value Databox den Wert '''credssp.dll '''mit einem Komma getrennt hinten anfügen (alle anderen Werte stehen lassen) und auf '''OK '''klicken * dann den Registrierungseditor verlassen und den PC neustarten * Das Hyper-V ActiveX-Steuerelement muss installiert werden: * Dazu einfach zum Webportal verbinden und eine Verbindung zu der gewünschten VM herstellen * Bei der Abfrage, ob Sie das Steuerelement installieren wollen bestätigen Sie einfach mit einem klick auf '''Install''' |
Hier entsteht in Kürze eine Dokumentation über den Virtual Machine Manager
Kapitel1 - Grundlagen/Das Schaffen einer Basis
1. Erklärung des Konzepts
1.1 Der ManagementServer
- dient der Administration (erzeugen und verwalten von VMs)
- dazu läuft auf ihm eine Managementsoftware bestehend aus:
VMM Server (die eigentliche Grundlage)
VMM AdminConsole
- Diese Software dient den Admins als GUI, um die VMs ohne Powershellkommandos zu verwalten
- Installation dieser Software ist optional
VMM SelfService Webportal
- Installation dieser Software ist ebenfalls optional
1.2 Die Bibliothek
Die Bibliothek ist eine Datenbank mit Ressourcen, die den VMs zur Verfügung stehen (daher liegt sie ebenfalls auf dem ManagementServer)
- in ihr werden folgende Ressourcen gespeichert:
- Templates (Vorlagen zu VMs; Vergleichbar mit einem Grundgerüst aus dem man eine VM erstellen kann)
- Virtuelle Festplatten
- CD Images
- Virtuelle Laufwerke (CD/DVD, Floppy etc.)
- Hardwareprofile (vorgefertigte, wiederverwendbare Hardwarekonfigurationen)
- Guest Operating System-Profile (vorgefertigte, wiederverwendbare Betriebssystemkonfigurationen für die VMs)
- oder auch vollständige VMs, die gerade nicht in Benutzung sind
- Die Bibliothek wächst dynamisch und kann schnell sehr groß werden
Achtung: Nach der Installation kann der Speicherpfad der Bibliothek nicht mehr verschoben werden (siehe Installation)
desweiteren ist zu beachten, dass neu hinzugefügte Bibliotheksressourcen nicht sofort angezeigt werden. Dazu muss sie erst aktualisiert werden, was entweder stündlich automatisch geschieht, oder manuell getan werden kann (Siehe Kapitel: Bedienung der Software)
1.3 Das SelfServiceWebportal
das Webportal bietet auch Usern, die keine Adminrechte auf dem ManagementServer haben, die Möglichkeit, eigene VMs über ihren Webbrowser zu erzeugen und zu verwalten
1.4 Das Cluster/Die Hosts
- ein Host ist ein physikalischer PC, der die eigentlichen Hardwareressourcen für die VMs bereitstellt
- auf den Hosts werden die VMs letztendlich gespeichert und auch ausgeführt
- auf einem Knoten läuft eine Cluster-Verwaltungssoftware, die mehrere Hosts in einem virtuellen Cluster zusammenschließt
- auf diesem Knoten laufen prinzipiell zwei VMs, die die Hochverfügbarkeit der anderen VMs gewährleisten und realisieren indem sie bei Ausfall eines Knotens die VMs auf einen anderen (noch laufenden) Knoten transferieren, ohne dass der Nutzer etwas davon mitbekommt (live migration)
Damit ein Server als Host für eine VM fungieren kann, muss ein lokaler VMM Agent (Software) installiert sein, der die Virtualisierung möglich macht
1.5 Der SystemCenterOperationsManagement-Server
Es kann bei Bedarf ein weiterer Server eingesetzt werden, auf dem der System Center Operations Manager installiert ist
- Diese Software dient der Leistungsüberwachung, der Anzeige und Auswertung von Ereignissen und bietet applikationsspezifische Protokolldateien
- Die Einrichtung eines solchen Servers ist wieder optional
1.6 Die User PCs
1.6.1 Der Admin PC
Ist ein normaler PC, der sich über eine RemoteDesktopVerbindung, Zugriff auf einen Administratoraccount auf dem Server verschaffen und dort die AdminConsole nutzen kann
Falls diese AdminConsole auf dem Server nicht installiert ist, kann sie auch auf dem Admin PC installiert werden, was diesen dadurch vom normalen User PC unterscheidet
1.6.2 Der User PC
Ist ein normaler PC eines Users, der über einen Webbrowser verfügt, und somit das SelfService Webportal auf dem Server aufrufen kann
2. Installation - zu beachtende Aspekte
- Zuerst einmal muss auf dem Server DAEMON Tools (oder ähnliches) installiert sein, um das SCVMM.ISO Image mounten zu können
2.1 VMM Server
- der CEIP muss nicht beigetreten werden
bei der SQL Datenbankabfrage muss die mitgelieferte SQL Server 2005 Express Version installiert werden
da sich (wie bereits erwähnt) der Installationspfad der Bibliothek nach der Installation nicht mehr ändern lässt, ist darauf zu achten, dass im Installationsverzeichnis der Bibliothek genug Speicher vorhanden ist (am besten die Bibliothek auf eine Externe Festplatte des Servers speichern)
alle anderen Einstellungen können im Installationswizzard durchaus auf "default" bleiben
2.2 VMM AdminConsole
bei der AdminConsole gilt es lediglich zu Entscheiden, ob sie auf dem Server, oder auf einem AdminPC installiert werden soll (zweiteres habe ich nicht ausprobiert)
- auch hier muss der CEIP nicht beigetreten werden
2.3 VMM SelfServicePortal
- Vor der Installation des Webportals muss dem Server die Rolle als Webserver mit den folgenden Diensten zugewiesen werden:
Webserver IIS (Role)
ASP.NET (Service)
IIS 6 Metabase Compatibility (Service)
IIS 6 WMI Compatibility (Service)
Während der Installation kann es passieren, dass bei der Einstellung des TCP Ports für das SelfServicePortal zu einem Konflikt kommt, weil der Defaultport 80 unter Umständen bereits belegt sein kann (Bei dieser Fehlermeldung ändert man den Port einfach auf beispielsweise 81)
sämtliche anderen Einstellungen können auf "default" bleiben
3. Konfiguration
3.1 Konfiguration auf dem Server
3.1.1 VMM AdminConsole
- hinzufügen eines Hosts oder eines Clusters
- Admin Console starten
über „GO“ zu „Hosts“ navigieren(alternativ dazu [Ctrl + 1])
oben links in der Navigationsleiste „All Hosts“ anwählen
rechts unter dem Menüpunkt „Actions“ dann „Add Host“ klicken
- Defaulteinstellungen belassen
- geben Sie ihren Benutzernamen und ihr Passwort ein
Dann auf „search“ klicken
Im folgenden Fenster den Computernamen suchen, und diesen mit „Add“ hinzufügen
- hinzufügen eines Hosts oder eines Clusters
3.1.2 VMM SelfServiceWebportal
deklarieren einer SelfService-UserGroup mit limitierten Rechten
- Admin Console starten
über „GO“ zu „Administration“ navigieren (alternativ dazu [Ctrl + 5])
In der Navigationsleiste auf der linken Seite auf „User Roles“ klicken
rechts unter dem Menüpunkt „Actions“ klicken auf „new user role“
es öffnet sich ein Wizard, indem eine Usergruppe vom Typ SelfService mit beschränkten Rechten eingerichtet werden kann
- nachdem die Gruppe erstellt ist, können ihr User hinzugefügt werden
Wichtig: Die User können NUR die Templates verwenden, die in der Usergruppe dazu freigegeben worden sind (das heißt jedes Template was neu erstellt wurde, muss anschließend dieser Gruppe hinzugefügt werden, damit deren User es benutzen können)
erreichbar ist das Portal unter http://<server>:<port>/ (z.B. für Testzwecke unter http://localhost:81/ )
3.2 Konfiguration auf dem PC
3.2.1 VMM SelfServiceWebportal
- um das Portal uneingeschränkt nutzen zu können, müssen noch einige Schritte auf dem UserPC beachtet werden:
vollständige Nutzung des Webportals nur möglich mit dem Microsoft Internet Explorer
CredSSP muss aktiviert sein (in ServicePack3 von Windows schon enthalten, sonst von Microsoft herunterladen):
starten des regedit Registrierungseditors
navigieren zum Pfad: HKEY_LOCAL_MACHINE\SYSTEM\CurrentControlSet\Control\Lsa
rechtsklick auf den Schlüssel Security Pages und dann auf Modify
in die Value Databox den Wert tspkg hinzufügen (alle anderen Werte stehen lassen) und auf OK klicken
navigieren zum Pfad: HKEY_LOCAL_MACHINE\SYSTEM\CurrentControlSet\Control\SecurityProviders
rechtsklick auf den Schlüssel SecurityProviders und dann auf Modify
in die Value Databox den Wert credssp.dll mit einem Komma getrennt hinten anfügen (alle anderen Werte stehen lassen) und auf OK klicken
- dann den Registrierungseditor verlassen und den PC neustarten
- Das Hyper-V ActiveX-Steuerelement muss installiert werden:
- Dazu einfach zum Webportal verbinden und eine Verbindung zu der gewünschten VM herstellen
Bei der Abfrage, ob Sie das Steuerelement installieren wollen bestätigen Sie einfach mit einem klick auf Install
- um das Portal uneingeschränkt nutzen zu können, müssen noch einige Schritte auf dem UserPC beachtet werden: